|
ITband.ru » Репликация Active Directory: Разговор на «Ты» (Продолжение)Опубликовано: 26.02.2018 Межсайтовая репликация И вот ваша фирма обзавелась несколькими филиалами, каждый из которых имеет свое территориальное местоположение. Естественно эти офисы выделены в отдельные подсети, которые соединены WAN каналами и произведена настройка маршрутизации. Как быть в такой ситуации? Можно оставить все контроллеры в одном офисе и тогда клиентам не останется ничего кроме общения с контроллерами доменов по WAN-каналам. Конечно, данный трафик можно шифровать, используя IPsec, но как быть в случае падения WAN канала. Ведь при недоступности контроллера домена клиенты не смогут войти в сеть и начать работу в домене. Примечание: Надо заметить, что трафик Kerberos шифровать не обязательно, т.к. он уже имеет защиту от man-in-the-middle, что касается RPC то он более уязвим, но только в ситуации «по умолчанию», когда разрешено незащищенное RPC взаимодействие. Однако можно включить жесткое требование в групповой политике домена для шифрования и подписывания RPC и SMB. Вывод напрашивается сам собой – установить в каждом филиале по контроллеру домена. Просто раскидав по офисам контроллеры домена проблемы не решить. Необходимо обеспечить выполнения двух задач: 1. Каждый клиент при аутентификации должен обращаться к ближайшему контроллеру домена для получения билетов Kerberos. При этом и групповые политики также должны применяться с ближайшего контроллера (эти взаимодействия называются трафиком регистрации компьютеров и пользователей). Настройка синхронизации времени по NTP с помощью групповых политикСлужба времени Windows, несмотря на кажущуюся простоту, является одной из основ, необходимых для нормального функционирования домена Active Directory. В правильно настроенной среде AD служба времени работает следующим образом: компьютеры пользователей получают точное время от ближайшего контроллера домена, на котором они зарегистрировались. Все контроллеры домена в свою очередь получают точное время от DC с FSMO ролью« Эмулятор PDC », а контролер PDC синхронизирует свое время с неким внешним источником времени . В качестве внешнего источника времени может выступать один или несколько NTP серверов, например time.windows.com или NTP сервер вашего Интернет-провайдера. Также нужно отметить, что по умолчанию клиенты в домене синхронизируют время с помощью службы времени Windows (Windows Time), а не с помощью протокола NTP. Если вы столкнулись с ситуацией, когда время на клиентах и контроллерах домена различается, возможно, в вашем домене есть проблемы с синхронизацией времени и эта статья будет вам полезна. В первую очередь выберите подходящий NTP сервер, который вы могли бы использовать. Список общедоступных NTP серверов доступен на сайте http://ntp.org . В нашем примере мы будем использовать NTP сервера из пула ru.pool.ntp.org: 0.ru.pool.ntp.org 1.ru.pool.ntp.org 2.ru.pool.ntp.org 3.ru.pool.ntp.orgНастройка синхронизации времени в домене с помощью групповых политик состоит из двух шагов: 1) Создание GPO для контроллера домена с ролью PDC Настройка политики синхронизации NTP на контролере домена PDCЭтот шаг предполагает настройку контроллера домена с ролью эмулятора PDC на синхронизацию времени с внешним NTP сервером. Т.к. теоретически роль эмулятора PDC может перемещаться между контроллерами домена, нам нужно сделать политику, которая применялась бы только к текущему владельцу роли PDC. Для этого в консоли управления Group Policy Management Console (GPMC.msc), создадим новый WMI фильтр групповых политик . Для этого в разделе WMI Filters создадим фильтр и именем PDC Emulator и WMI запросом: Select * from Win32_ComputerSystem where DomainRole = 5 12 способов узнать владельца домена или сайтаНебольшая статья для любителей порыскать в интернете и поиграть в разведчиков. Как узнать имя владельца домена ? Несмотря на то что эта информация конфиденциальна, мы нашли способы её узнать. Об этих вариантах мы расскажем в нашей статье. Зачем вам это нужно? Прежде всего это интерес. Возможно, вы хотите найти управу на человека, ворующего у вас с сайта статьи, идеи и прочее. Либо хотите нанять человека на работу, но нет контактов для связи. Первый метод и самый известный - смотрим информацию о доменечерез регистратор доменных имён who.is. Очевидные способы1. Переходим на сайт who.is и вбиваем в строку поиска домен, информацию о котором вы хотите узнать. Начнём с того, что через этот сервис можно узнать мейл и номер телефона владельца при достаточном везении. Если регистратор доменного именирешил не скрывать информацию.
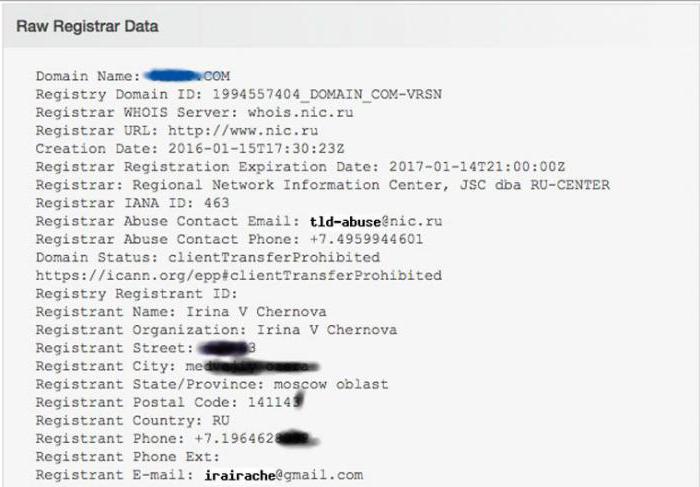 2. Пытаемся связаться очевидным способом. Отправляем сообщение регистратору домена с просьбой выдать нам контактные данные владельца сайта или связаться с ним. Либо пишем на мейл, указанный вwho.is, заманчивое предложение. Неизвестно, верная ли почта указана при регистрации домена и с какой регулярностью её проверяет владелец сайта. Можно применить навыки социальной инженерии, представиться инвестором или администратором крупного сайта, предложить купить рекламу по бросовой цене.Добыв почту бывшего или действующего владельца сайта, мы можем порыться на форумах и сервисах о продаже доменов и найти информацию о нём. Найдя это объявление, мы узнаем список возможных покупателей, обычно они отображаются. Узнать владельца домена можно и таким образом. VirtualBox - настройка сети: инструкция. Oracle VM VirtualBoxНаучиться использовать VirtualBox полезно для каждого. Благодаря этому сервису, вы получаете виртуальные компьютеры, которые вы можете запускать на своих устройствах, без необходимости покупать новое оборудование. По своей сути, это бесплатное программное обеспечение для виртуализации.
 Для решения многих проблем и было создано VirtualBox. Благодаря этому функционалу вы получаете возможность создавать виртуальные компьютеры «из воздуха». Они не занимают места на вашем столе, но они работают так же, как настоящий ПК. Их можно создать и удалить с помощью нескольких кликов. Что такое VirtualBox? Это бесплатное открытое исходное кросс-платформенное приложение для создания, управления и запуска виртуальных машин (VM) - компьютеров, аппаратные компоненты которых эмулируются хост-компьютером, или устройством, на котором запущена программа. VirtualBox может работать в Windows, Mac OS X, Linux и Solaris. Зачем это нужно?Использование виртуальных машин может быть чрезвычайно полезным по ряду причин. Например, вы можете запустить ее, чтобы попробовать программное обеспечение, которое, по вашему мнению, может быть опасным, или же попробовать другую операционную систему, не изменяя способ настройки вашего компьютера. Вы также можете использовать ее в целях безопасности. Например, вы можете создать виртуальную машину только для онлайн-банкинга, чтобы быть уверенным, что не станете жертвой шпионских программ или троянов, получающих ваши данные. Как установить VirtualBox?Самый простой способ получить последнюю версию VirtualBox - загрузить ее со страницы загрузки официального веб-сайта. Там вы можете найти подходящую версию для своей платформы или? если вы используете Linux, вы можете изучить список инструкций для различных дистрибутивов этой ОС. Для каждой версии «Линукс» вам предоставляется возможность загрузки опции «i386» или «amd64», 32-и 64-разрядная версии, соответственно. Как установить VirtualBox? Этот процесс аналогичен установке любой другой программы на вашей платформе, поэтому у вас не должно быть никаких проблем. Если вы испытываете в чем-то трудности, вы всегда можете прочитать руководство по установке на веб-сайте сервиса.
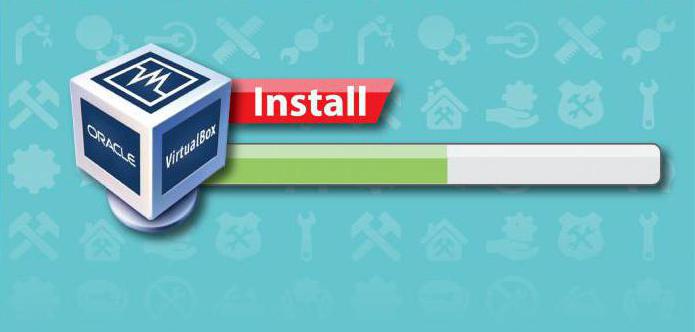 Родительский контроль в Windows 10Родительский контроль в Windows 10 – бесплатная опция, с помощью которой можно ограничить детям доступ к сайтам, играм, программам, а также выставить суммарное время работы за компьютером или ноутбуком. Имеется по умолчанию в данной ОС, поэтому ее нужно лишь включить. Разумеется, родительский контроль в Windows 10 претерпел некоторые изменения по сравнению с «восьмеркой». Если вкратце, то пользоваться данной функцией стало гораздо сложнее. Во-первых, в offline-режиме родительский контроль в Windows 10 больше не работает – требуется постоянное интернет-подключение. Во-вторых, нужны еще и учетные записи Microsoft (если их нет – придется создавать). Впрочем, обо всем по порядку. Кстати, если у вас имеется еще один ПК или ноутбук и там установлена «семерка» или «восьмерка», тогда рекомендую прочитать следующее: Родительский контроль в Windows 8 Родительский контроль в Windows 7 Как включить родительский контроль в Windows 10Итак, первый шаг – создание детской учетной записи. Ведь для локальных учет. профилей включить родительский контроль на Windows 10 не получится. Создать ее очень просто: Нажмите Пуск – Параметры. 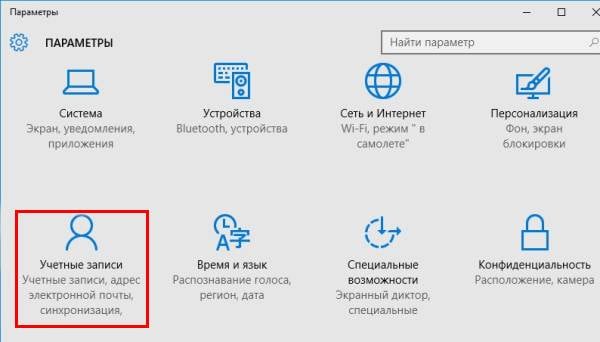    Если ему менее 8 лет, то для такой учет. записи будет в автоматическом режиме включена максимальная безопасность. Если дети старше – тогда настройка параметров осуществляется вручную. Хотя в первом случае тоже можно изменить любые параметры на выбор. И последний этап – ввод телефона или e-mail адреса для возможности восстановления учет. записи (например, если забудете пароль). Также у вас спросят разрешения использования введенных данных компанией Microsoft. Разумеется, лучше всего отключить эту опцию. После этого новый профиль будет успешно создан.
 Если хотите установить родительский контроль на Windows 10 для ребенка, то вход и первичную настройку желательно выполнить самому (чтобы войти в новый профиль, откройте «Пуск» и щелкните на нужную учетную запись). Зачем это надо? Во-первых, вам, возможно, придется установить дополнительные настройки. Во-вторых, при первом включении выскочит вот такое сообщение:
 В дальнейшем настройка родительского контроля в Windows 10 осуществляется через профиль администратора в режиме онлайн. Читайте также: Как заблокировать сайт через hosts ? Какие службы Windows 7 можно отключить - включение и отключение компонентов для улучшения производительности, настройка, чистка и оптимизация, использование специальных программ, инструкции со скриншотами и видео Службы запускаются автоматически во время загрузки Windows или вручную при включении дополнительных программ. Выполняются в фоновом режиме. Автозагрузка большого количества служб при запуске вызывает проблемы для производительности системы. Это заметно на устаревших компьютерах, где установлена небольшая оперативная память и постоянно создаётся большой файл подкачки на жёстком диске. Автозапуск служб можно оптимизировать. Отключение некоторых компонентов ускорит работу старых компьютеров, но на новых моделях увеличение производительности будет не так заметно, но даст небольшой эффект. Рассмотрим процесс оптимизации управления системными службами, какие можно влючить и отключить, чтобы ускорить работу ПК. Где найти журнал управления службами в Windows 7?Если вы решили оптимизировать процесс запуска системных служб, то вначале должны создать точку восстановления системы, чтобы сделать откат назад при возникновении проблем в работе. Нажмите на функциональную кнопку «Пуск». Выберите строчку «Панель управления». В раскрывшемся окне нажмите на пункт «Система». В раскрывшемся окне «Свойства системы» нажмите на кнопку «Создать». Дайте имя точке восстановления и нажмите на кнопку «Создать». После создания точки восстановления можно переходить к конфигурации запуска служб.Как зайтиЖурнал служб открывается несколькими способами. С помощью команды services.mscНажимаем на клавиатуре клавиши Windows и R. В раскрывшемся окне вводим в поле команду services.msc. Раскроется окно «Службы».Черз панель управленияКликните по функциональной кнопке «Пуск». Выберите строку «Панель управления». В раскрывшемся окне «Панель управления» откройте пункт «Администрирование». В раскрывшемся окне «Администрирование» откройте пункт «Службы».Через меню управления компьютеромИспользуя правую кнопку мыши, щёлкните по пиктограмме «Мой компьютер» на рабочем столе. Во всплывающем меню откройте пункт «Управление». В раскрывшемся окне «Управление компьютером» откройте «Службы и приложения». Откройте пункт «Службы».В окне списка указаны основные службы, встроенные в операционную систему, и службы, установленные другими программами. Все запущенные службы работают в фоновом режиме, не требующем постоянного вмешательства, но использующем при этом ресурсы компьютера. Можно оптимизировать их работу, увеличив его быстродействие. Определим, какие из служб можно отключить, поставить на ручной запуск (по требованию) или оставить без изменения. При этом будем ориентироваться на более современные модели компьютеров, имеющих соединение с интернетом и подключённое печатное устройство. Поддержка SMB 1.0 в Windows Server 2012 R2 / Windows Server 2016В Windows Server 2012 R2 была представлена новая версия протокола SMB 3 (технически это SMB 3.02 , т.к. версия SMB 3.0 появлялась еще в Windows Server 2012), а драйвер устаревшего протокола SMB 1.0 теперь можно отключать, и блокировать загрузку его компонентов. Вследствии отсутствия поддержки SMB 1.0 устаревшие (Windows XP, Server 2003 ) и совместимые клиенты (Mac OSX 10.8 Mountain Lion, Snow Leopard, Mavericks, старые версии Linux) не смогут получить доступ к файлам, расположенным файловом сервере под управлением Windows 2012 R2 / 2016. Версии протокола SMB в WindowsSMB (Server Message Block, иногда называется LAN-Manager) это сетевой протокол для удаленного доступа к файлам, принтерам и другим сервисам. Для подключения используется порт TCP 445. Различные версии протокола SMB появлялись в следующих версиях Windows: CIFS — Windows NT 4.0 SMB 1.0 — Windows 2000 SMB 2.0 — Windows Server 2008 и WIndows Vista SP1 SMB 2.1 — Windows Server 2008 R2 и Windows 7 SMB 3.0 — Windows Server 2012 и Windows 8 (появилась поддержка SMB шифрования ) SMB 3.02 — Windows Server 2012 R2 и Windows 8.1 SMB 3.1.1 – Windows Server 2016 и Windows 10При сетевом взаимодействии по протоколу SMB между клиентом и сервером используется максимальная версия протокола, поддерживаемая одновременно и клиентом, и сервером. Ниже представлена сводная таблица, по которой можно определить версию протокола SMB, которая выбирается при взаимодействии разных версий Windows: Операционная система Win 10, Server 2016 Windows 8.1,Server 2012 R2 Windows 8, Server 2012 Windows 7, Server 2008 R2 Windows Vista, Server 2008 Windows XP, Server 2003 и ниже Windows 10 , Windows Server 2016 SMB 3.1.1 SMB 3.02 SMB 3.0 SMB 2.1 SMB 2.0 SMB 1.0 Windows 8.1 , Server 2012 R2 SMB 3.02 SMB 3.02 SMB 3.0 SMB 2.1 SMB 2.0 SMB 1.0 Windows 8 , Server 2012 SMB 3.0 SMB 3.0 SMB 3.0 SMB 2.1 SMB 2.0 SMB 1.0 Windows 7, Server 2008 R2 SMB 2.1 SMB 2.1 SMB 2.1 SMB 2.1 SMB 2.0 SMB 1.0 Windows Vista, Server 2008 SMB 2.0 SMB 2.0 SMB 2.0 SMB 2.0 SMB 2.0 SMB 1.0 Windows XP, 2003 и ниже SMB 1.0 SMB 1.0 SMB 1.0 SMB 1.0 SMB 1.0 SMB 1.0 К примеру, при подключении клиентского компьютера с Windows 7 к файловому серверу с Windows Server 2012 R2 будет использоваться протокол SMB 2.1. |
|
|||||||||||||||||||||||||||||||||||||||||||||||||||||||||||||||||||||||||||
|
Sti.lg.ua © 2016
|










